How to Use Chess Studio 2
The Chess Studio app is designed to be simple to use and you can jump in immediately, but this brief help section may be useful if you have any queries.
1. The Store
1. The Store
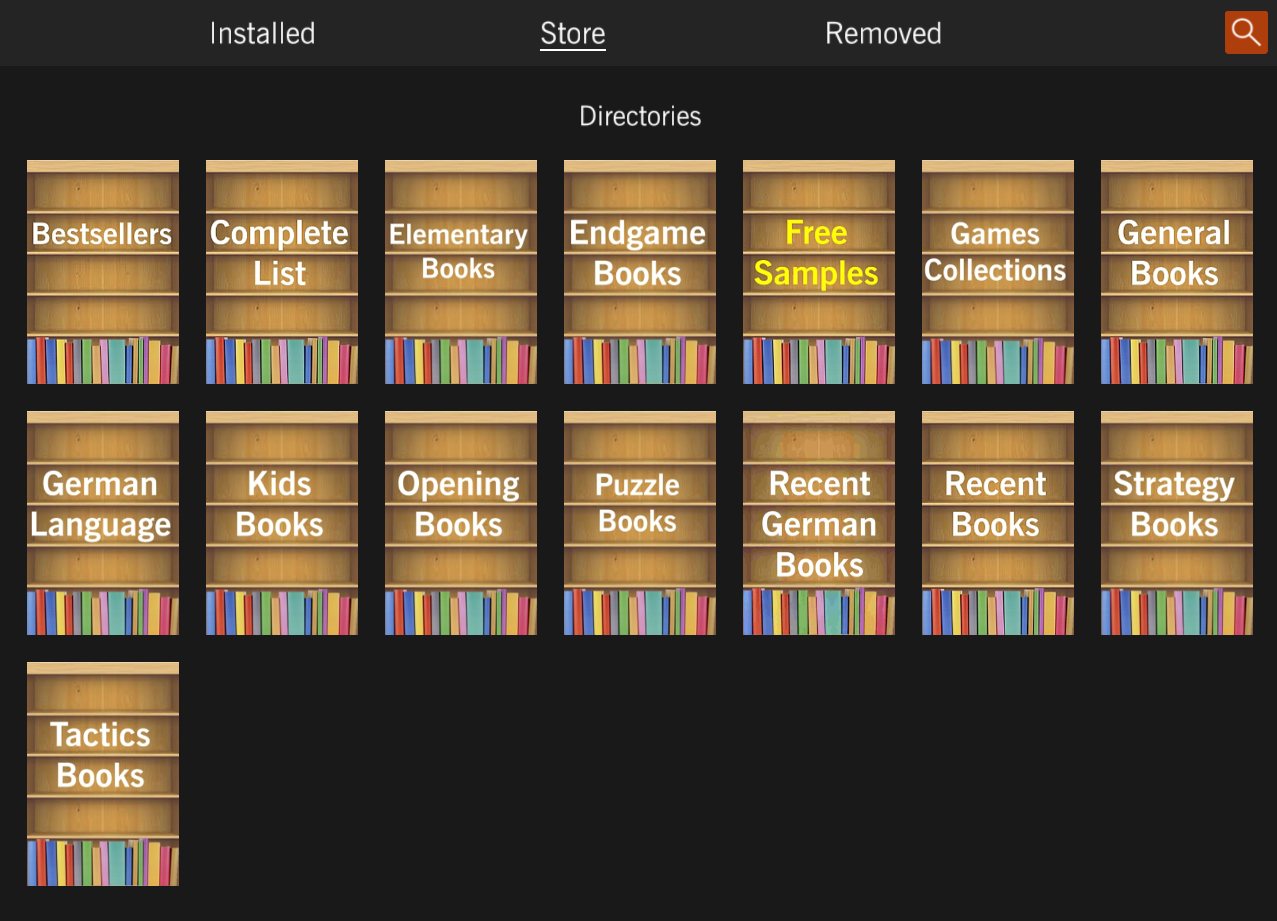
When you first start Chess Studio 2 you will be in the store, which is one of the three tabs along the top of the screen. If you are starting the app for the first time, there will be a small delay while the app downloads information about all the books available. The folders show the various categories of books available.
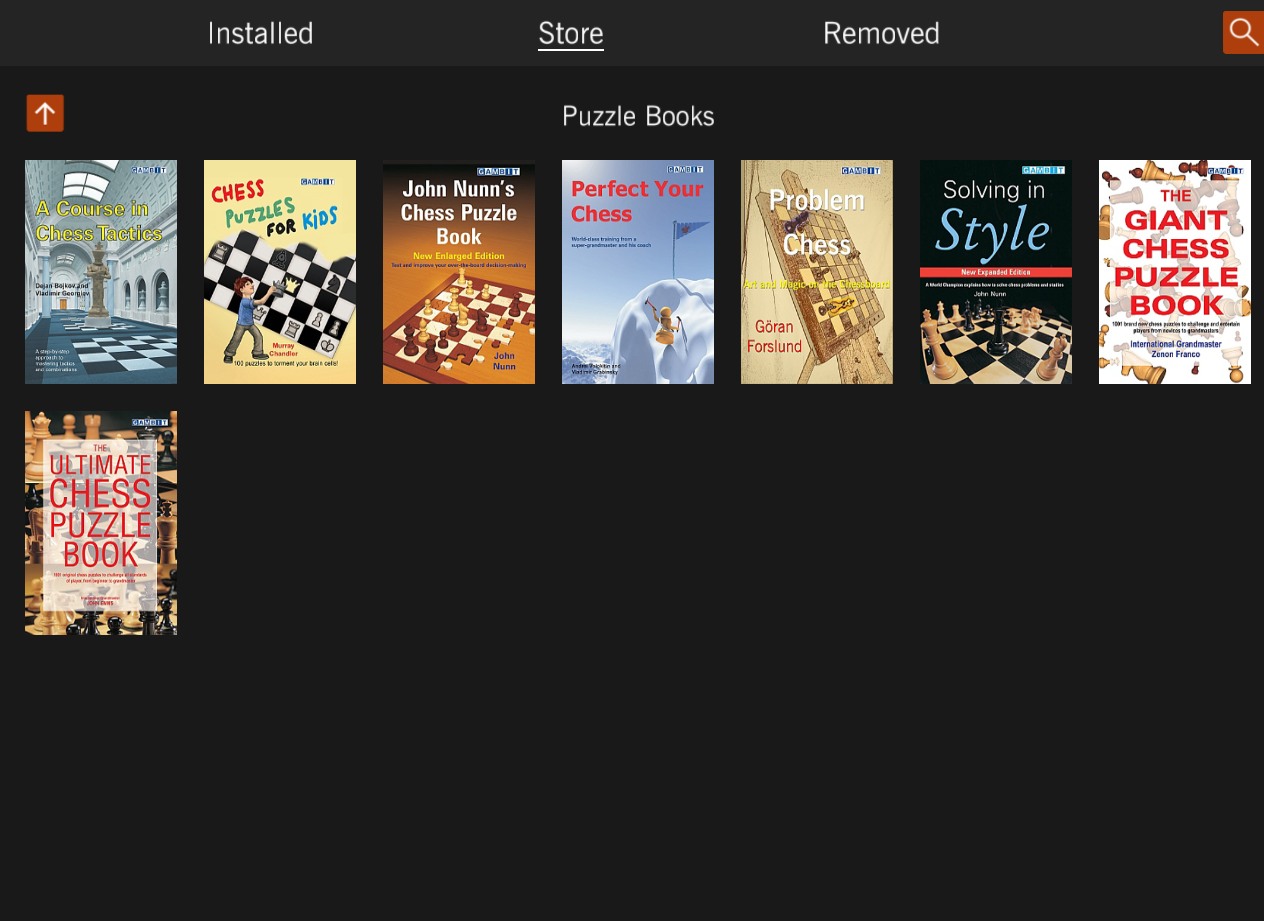
Tapping a folder opens it to show the books in that category (there may be nested folders if the category is further sub-divided). The up arrow at the top left returns you to the parent category. Tapping a book gives you some more information about that book.
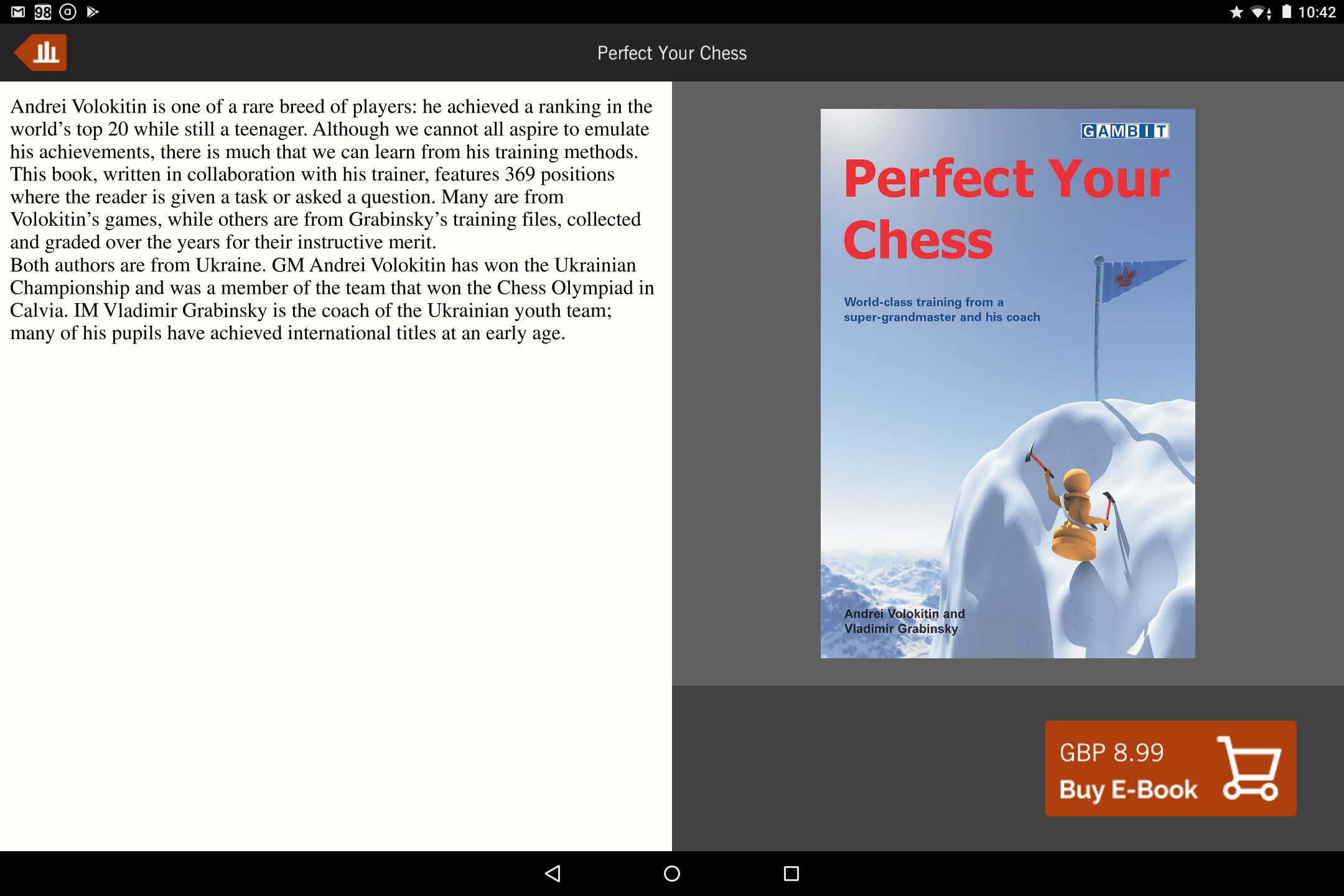
The price displayed will vary in currency according to your location. Tapping on the button at the lower right will start the standard process for Apple or Android purchases. You will still have the chance to cancel your purchase at a later stage. The button at the top left returns you to the previous place in the store.
You can search in the store using the search button at top right. This searches for the title of the book.
When you have bought a book, it is automatically downloaded and stored in your library, which may be found under the installed tab. If you have bought several books, tapping on this tab will show you a screen similar to this:
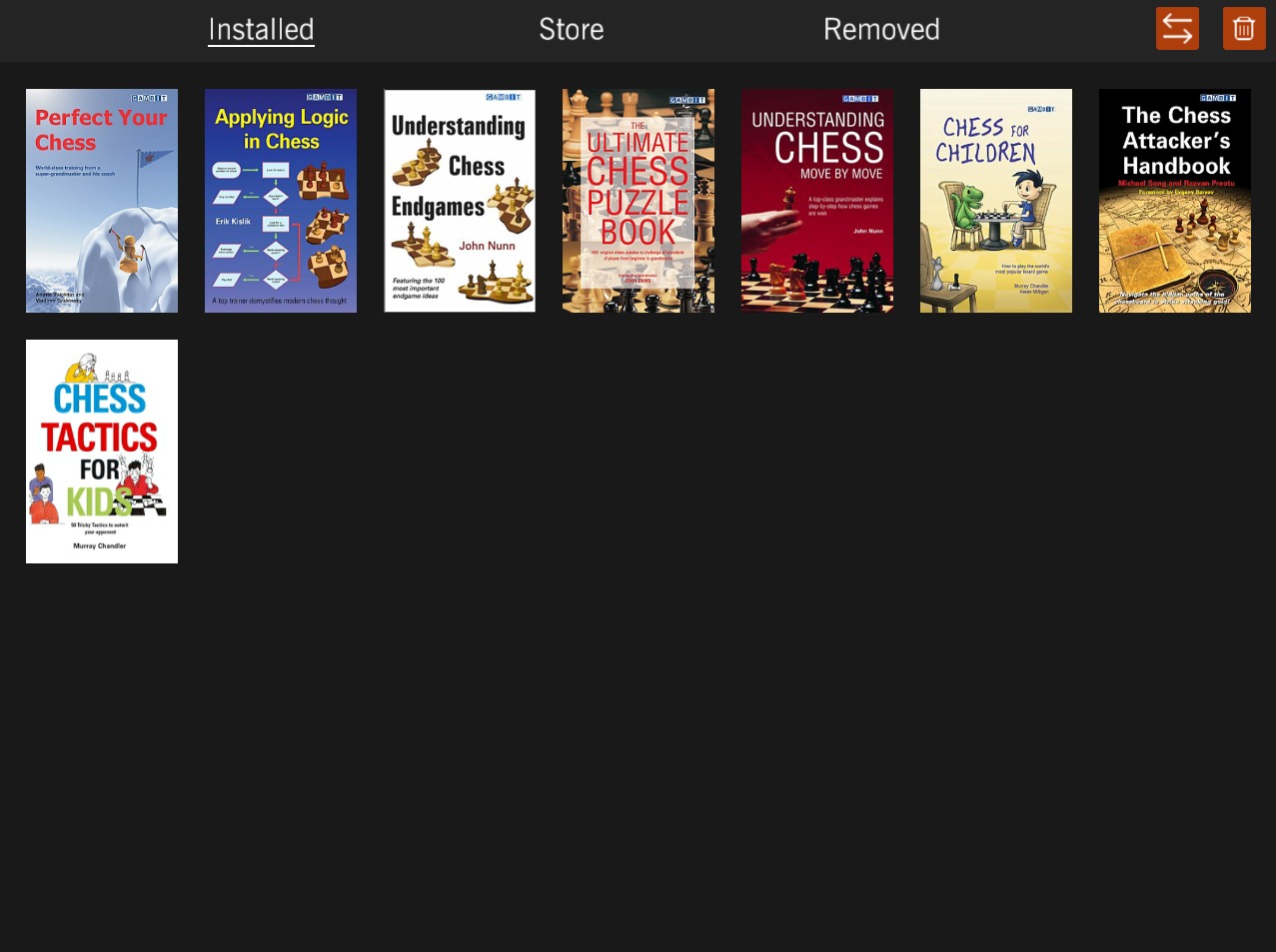
2. Viewing a book
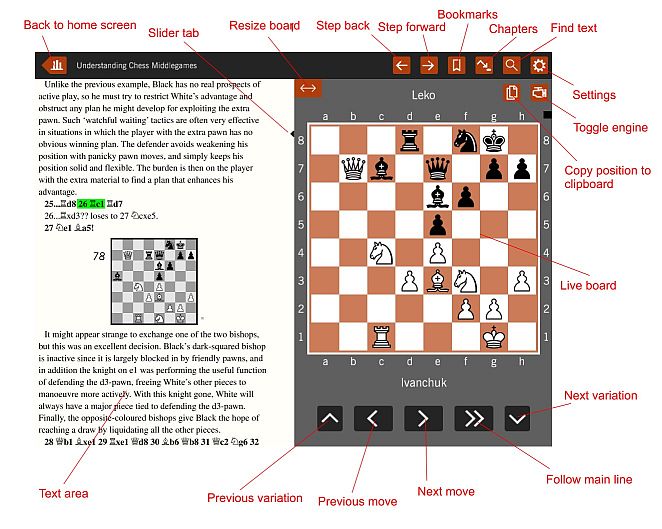
This shows the overall appearance of the app when viewing a book. The area to the left, imaginatively called the text area, contains the text of the book. The large diagram on the right, called the live board, shows the current position. The above image shows the screen appearance when your device is in landscape mode. If you rotate it to portrait mode, the app will rearrange the screen to look like this:
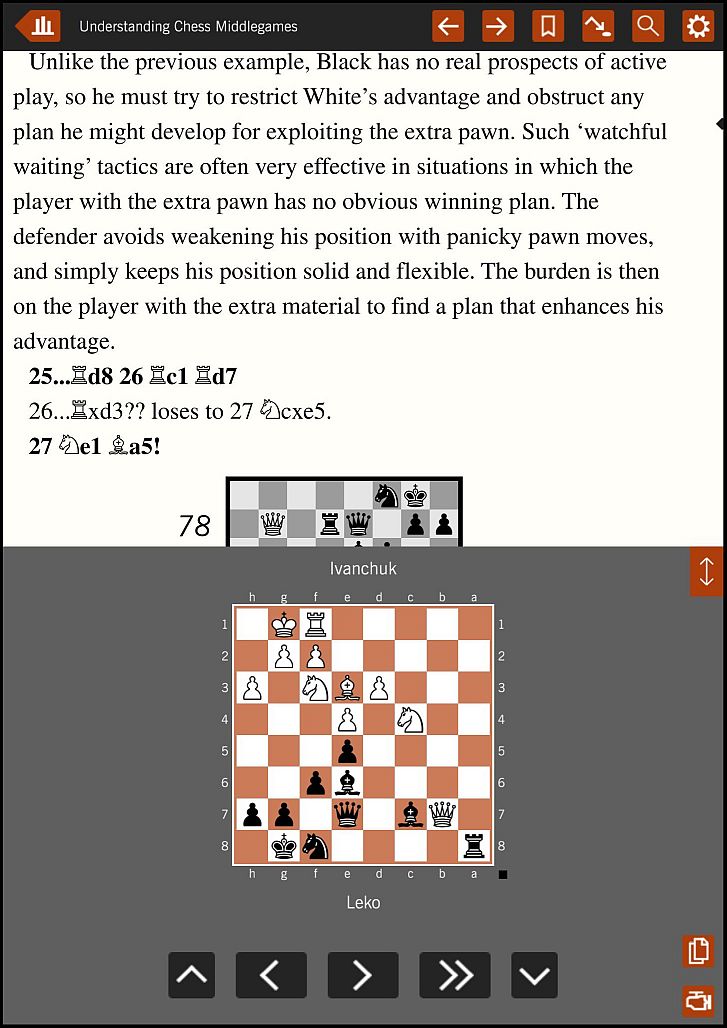
The app has the same functionality whichever orientation it is in.
If you tap anywhere in the text area, then the live board will show the current position (provided you are within a game); additionally, the most recent move is both highlighted in the text area and executed in the live board. There is a slider tab to the right of the text area which can be used for large-scale movement through the book. For small-scale movements you can scroll the text by swiping the text area up and down.
There are three ways to execute a move from the current position:
1) Tap the move in the text area
2) Tap the forward single arrow (the ‘Next Move’ button) under the live board
3) Tap the grey area around the live board
If there is more than one possible move in the current position, then a variation box appears, as in the following image.
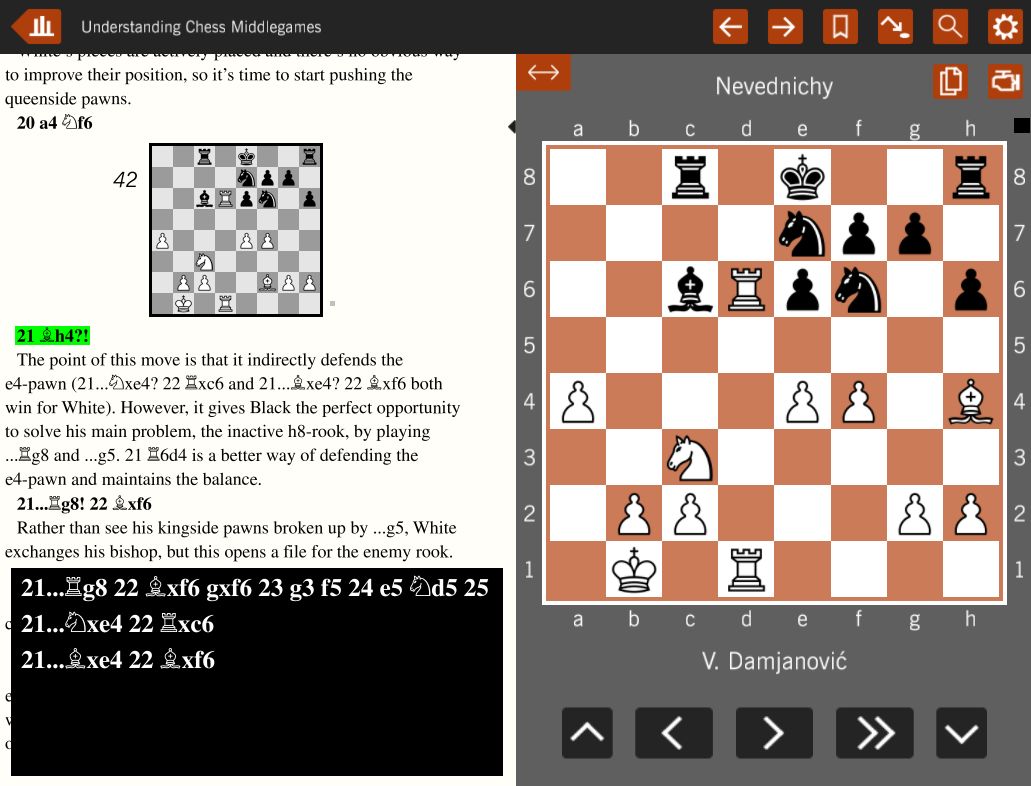
Just tap the one you want to follow. Alternatively, pressing the ‘Next Move’ button again will execute the ‘main line’ move, which is always the first line in the variation box.
If you just want to follow the main line and do not need the variation box to appear, then tapping the double arrow under the live board (the ‘Follow Main Line’ button) will execute the main line move without showing the variation box. Tapping the grey area around the live board has the same effect.
Text in blue represents a link, much as in a web browser; for example, this is a link. If you follow a link, you can return by using the ‘Back Arrow’, the leftmost one in the group at the top. Text in red, as in this is a popup, signals a popup; tapping it will result in a popup message, for example a hint to a puzzle.

This group of buttons lies at the top of the screen and is used for various functions.

This button functions much like the ‘back’ button on a browser. If you have previously followed a link, for example, pressing this button will take you back to the start of the link. The app remembers various actions, such as tapping the text area to display the current position or following a link. You can use this button to step back through these actions. The ‘back’ button is also useful if you have found yourself at an unexpected location in the book by, e.g., accidentally following a link.

This button functions much like the ‘forward’ button on a browser. If you have just used the ‘back’ button, this button will reverse the action.

The user can create named bookmarks within a book. The app will remember these and load them when the book is opened on another occasion. Tapping the button reveals the bookmark management panel, which looks like this:
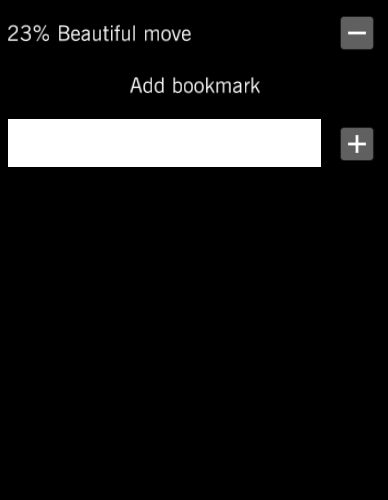
You can add a bookmark at the current position in the text by entering a name in the text box and then tapping the plus button. Current bookmarks are listed at the top of the window. Tapping one of these will take you directly to the bookmark position. Tapping the minus button to the right of a bookmark deletes that bookmark. In this case the bookmark panel remains open in case you wish to delete further bookmarks.

This button brings up a list of the ‘chapters’ in the book. Note that these may not correspond precisely to the ‘chapters’ in a printed book.

This is the button to use if you want to search for any text in the book. If you want to search for a chess move, such as ‘Êe2’, then you should search for the text equivalent, in this case ‘Ke2’. The search text is not case-sensitive. There is a ‘Whole words’ box which enables you to search for ‘Hort’ without also finding instances of ‘Short’. If you wish to enter an accented letter such as ‡, for example, holding down the c key for a second or two on your tablet’s keyboard will offer a choice of accented versions of the letter ‘c’.

This button gives access to the settings menu, as shown below.
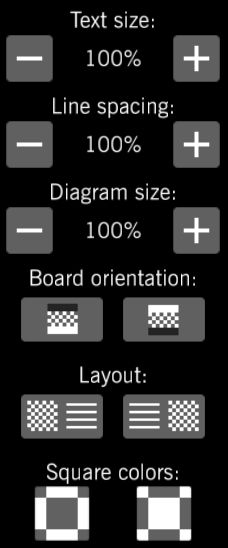
Here you can change the appearance of the app in various ways, for example by changing the size of the text and the diagrams within the text. It also allows the app to be reflected so that the text area is on the right and the main board on the left. Left-handed users may prefer this, as the navigation buttons are then more conveniently positioned under the left thumb. You can also flip the board so that Black is at the bottom. The bottom item on the settings panel is an option to customize the colours used in the live board. Just under the text ‘Square colors’ there are two items; the left one changes the colour of the dark squares and the right one changes the colour of the light squares. If you tap one of these the following panel appears:
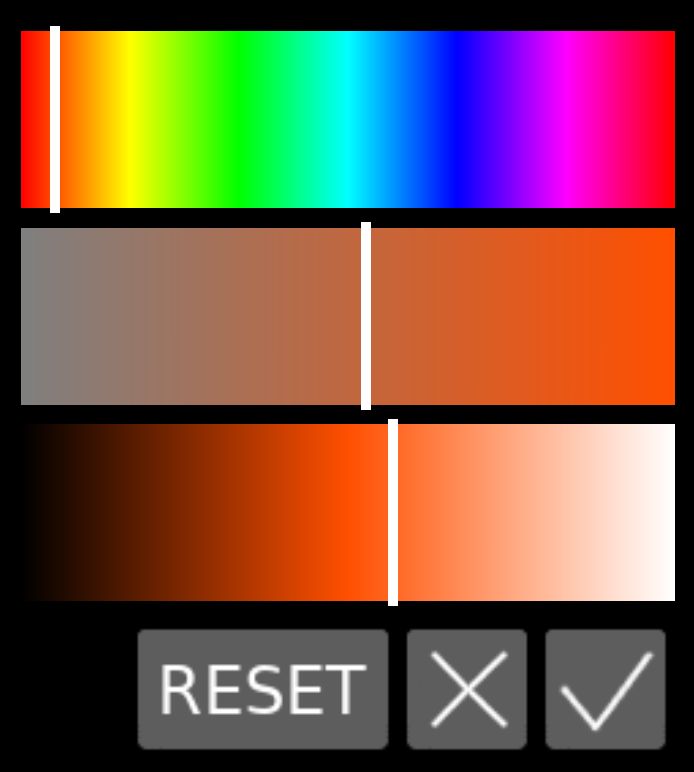
This uses the HSL colour model (Hue, Saturation and Lightness). The top slider changes the basic colour, the middle one controls how intense the colour is and the bottom one is a light/dark slider. If you play around with this you will quickly see how it works. If you don’t like the result, you can easily tap the ‘X’ to cancel the current changes, or the reset button to go back to the default settings.

At the top left of the live board there is a double-headed arrow which enables you to alter the size of the live board by touching it and dragging it to the left or right (in portrait mode the movement is up and down). The precise limits to the size of the live board depend on the screen resolution of your device and whether the app is operating in portrait or landscape mode, but if you want to make the board really large then you are generally better off in portrait mode.

This button, to the top right of the live board, copies the current position on the live board to the clipboard in the industry-standard FEN format. It can then be pasted into a wide range of other chess software.

This button toggles the analysis engine on and off. When it is on, the analysis and evaluation appears in a panel under the live board, like this:
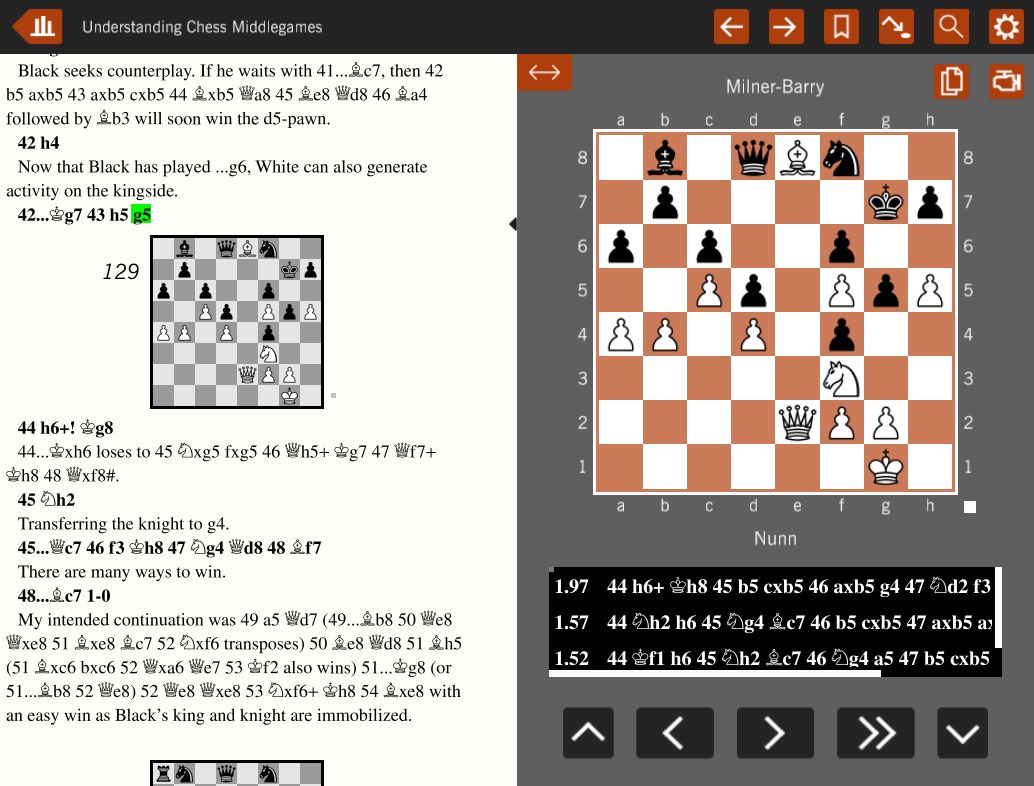
The analysis panel can be dragged left and right to show more moves of the analysis, or up and down to show the four lines of analysis the engine displays. Using the engine occupies some screen space, so the range of sizes for the live board will be more limited when it is in use.
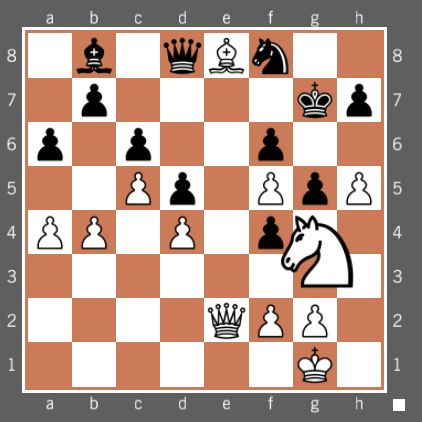
The live board is more than a passive means of displaying the current position. You can execute moves yourself on the live board to explore ‘what-if’ possibilities, which can be especially useful when used in conjunction with the analysis engine. The above image shows the user executing a move. However, user-entered analysis is not saved.
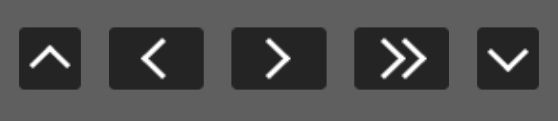
These are the buttons which you will use most frequently. The right single arrow (‘Next Move’) advances one move forward in the game from the current position. If there are several variations at the current position, the variation box will appear and you can choose which line to follow. Pressing the same button again will then follow the main line.
The back arrow (‘Previous Move’) takes you back one move from the current position. This will always follow the sequence of moves that led to the current position and so will ignore any variations. Thus if the text reads
1 e4 c5 (1...e5 2 Ìf3 d6) 2 Ìf3
and the current position is that after 2 Ìf3, then pressing the back arrow will take you to the position after 1...c5. Each Chess Studio book (including the free samples) contains a functional version of this help file so you can try out the various functions.
The next move and previous move buttons also work with user-entered moves.
The up and down arrows enable you to cycle through variations. For example, suppose the text reads
1 e4 c5
The following lines are also possible:
1) 1...e5 2 Ìf3 Ìc6 3 Íb5 a6 4 Ía4
2) 1...Ìf6 2 e5 Ìd5 3 d4 d6
3) 1...c6 2 d4 d5 3 Ìc3 dxe4 4 Ìxe4 Íf5 (or 4...Ìd7 5 Ìg5) 5 Ìg3 Íg6.
2 Ìf3 d6
If you tap the move Ìd5 in line 2, then tapping the up arrow will take you to the start of line 1, while tapping down arrow will move to the start of line 3. Tapping the down arrow again will take you to the main line. In other words, the up and down arrow keys allow you to cycle through the alternatives at Black’s first move. Note that if you tap an up or down arrow while you are not at the start of a variation, you will move back to the last point at which there was a branch. If you tap 5 Ìg3 in line 3, and then the up arrow, you will move to 4...Ìd7 in the bracket, as this is the last branch. To move further back, use back arrow and then up arrow, which will take you to line 2. It’s easy to ‘back out’ of nested variations this way, but if the arrangement of variations is complex it’s usually easier to just tap the text area at the point you want to move to.
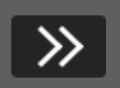
The double-headed arrow will move forward, following the main line, without the variation box appearing. Tapping the grey area around the live board has the same effect. This is useful if you wish to gain a quick overview of a game without going into the detailed analysis.
One more navigation function is to swipe left or right in the text area. This performs ‘Go to next game’ and ‘Go to previous game’ functions.

Finally, this button leaves the book and returns to the bookshelf screen. The app remembers where you were in the book so that if you return to the book you will start at the point you left. When you are in the bookshelf screen you can load another of the books in your Gambit library, or you can touch the shopping cart icon to go to the Gambit store. The store may contain titles published since your last visit, so it is worth checking back every so often.
English language books available for Chess Studio 2
German language books available for Chess Studio 2
Direct link to Chess Studio 2 on Google Play
Direct link to Chess Studio 2 on Apple Store